迅捷CAD编辑器将CAD批量转成JPG图片的详细操作介绍, 现在使用快速CAD编辑器的软件很多,但是有些合作伙伴不会批量把CAD转换成JPG图片。下面小编就来讲解一下快速CAD编辑器批量转换CAD为JPG图片的详细操作方法,希望对你有所帮助。
打开快速CAD编辑器,点击软件界面左上角的文件,在文件菜单列表中选择批处理,然后在右边出现的界面中选择批处理。
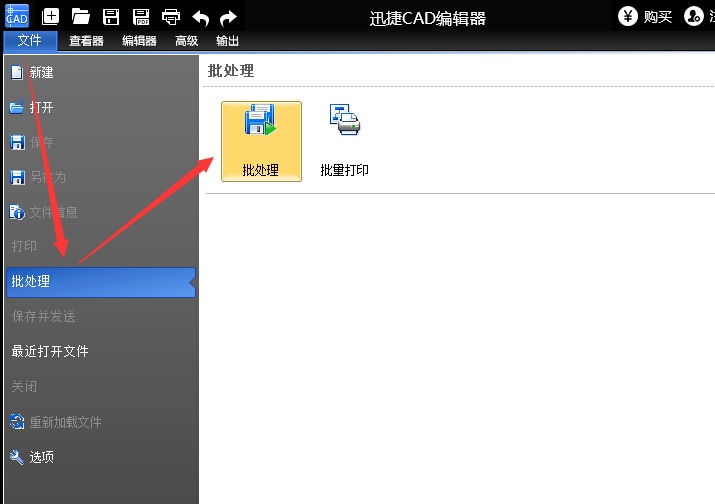
2.在弹出的批处理对话框中,单击添加文件/添加文件夹。在弹出的对话框中,选择要转换的CAD文件,然后单击“打开”将CAD文件添加到列表中。如果添加了不需要转换的文件,
用鼠标选择文件后,单击“删除”按钮。
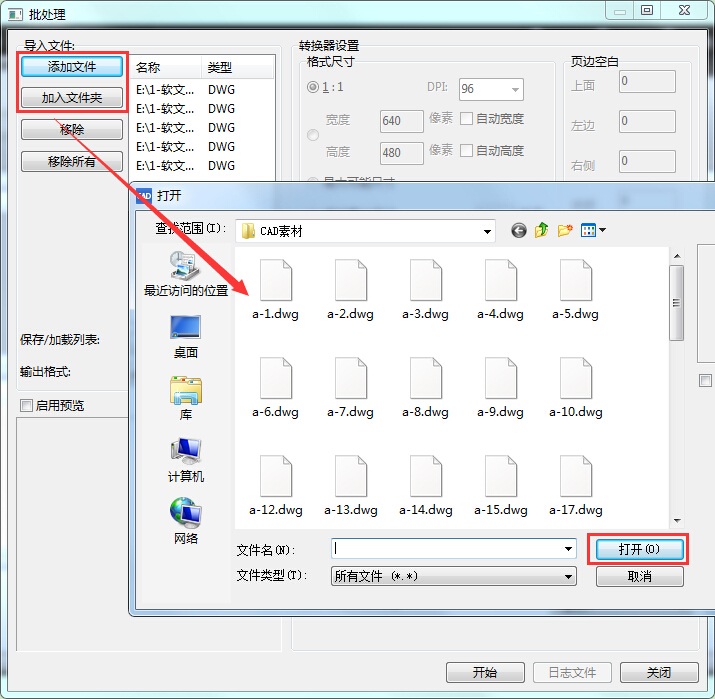
3.接下来,在下面的输出格式中,选择JPG格式。

4.然后可以在界面中设置转换,在界面中可以设置图片的格式大小和颜色。如果这里没有具体要求,请选择“最大可能尺寸”选项。

5.最后,点击下面的“浏览”按钮,选择将CAD转换成JPG后的存储位置。设置完成后,点击“开始转换”按钮,进入文件转换状态。

6.6之后。CAD转换成JPG,会弹出“批量日志文件”窗口,直接关闭就可以了,然后打开转换后的图片,看看转换后的图片是否清晰,符合要求。

以上讲解了快速CAD编辑器批量将CAD转换成JPG图片的详细操作方法,希望有需要的朋友可以前来学习。
迅捷CAD编辑器将CAD批量转成JPG图片的详细操作介绍,以上就是本文为您收集整理的迅捷CAD编辑器将CAD批量转成JPG图片的详细操作介绍最新内容,希望能帮到您!更多相关内容欢迎关注。
