迅捷CAD编辑器将dwg文件转成pdf文件的两种操作方式, 很多网友为了工作方便,经常会把图纸转换成pdf文件,所以如果你想把dwg转换成PDF文件,可以使用快速CAD编辑器来实现。这里有两种方法可以通过快速CAD编辑器将dwg文件转换为PDF文件。
第一个操作:快速CAD编辑器将dwg转换成PDF格式。
打开软件操作界面,选择软件界面左上角的“文件”,然后点击“批处理”,选择“批处理”功能,打开批处理对话框。

在批处理对话框中,单击“添加文件”按钮,然后将要转换的dwg文件添加到打开的文件夹中。您可以一次添加多个文件。要转换多个dwg文件,请将它们放在一个文件夹中,然后单击“添加文件夹”。
添加文件夹直接转换dwg。添加后,文件夹中的所有dwg文件将直接出现在列表中。

在下面的“输出格式”下拉列表中,单击并选择要转换的文件格式。要转换为PDF格式,请选择Adobe Acrobat文档(。*pdf)。
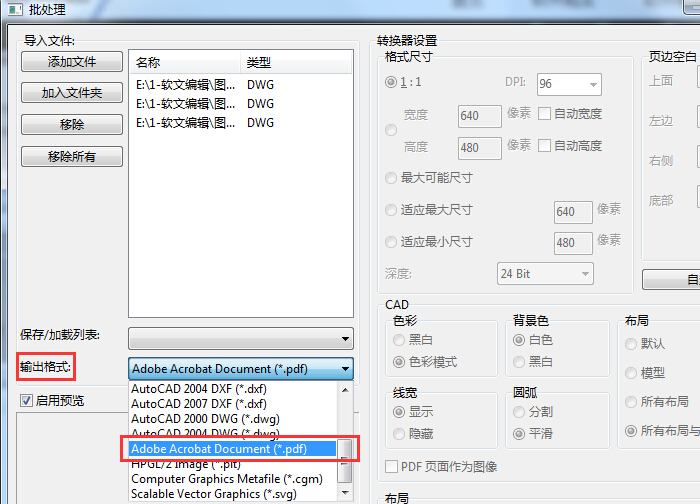
点击右边的“自定义”按钮打开“PDF输出选项”窗口,然后您可以在这里转换PDF的大小、颜色和质量。选择完成后,单击“确定”按钮。
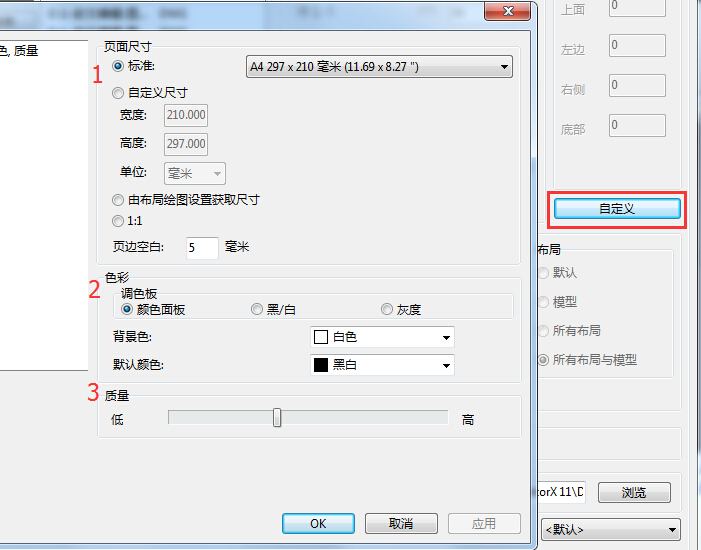
然后点击输出目录中的“浏览”按钮,在弹出的窗口中设置转换后的PDF文件的存储位置,然后点击“开始”按钮进入文件转换状态。转换后,您可以在存储路径中查看转换后的PDF文件。
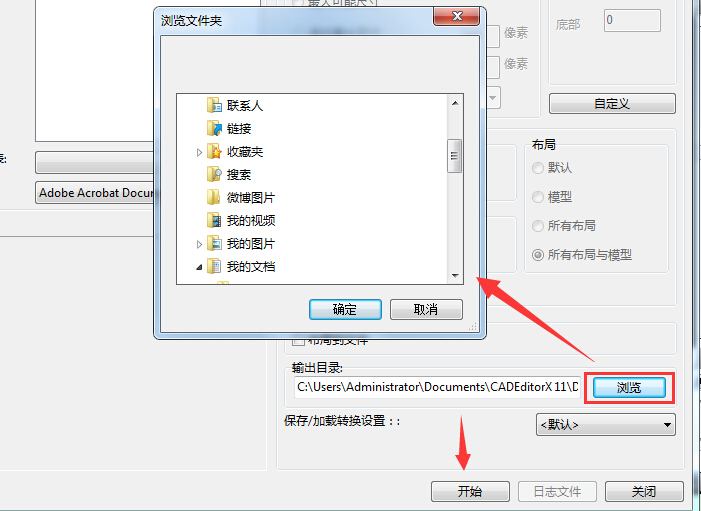
第二个操作:在线把CAD转换成PDF。
打开浏览器输入“在线PDF转换器”,进入网址,点击顶部菜单栏“文档转换”下的“CAD转PDF”。
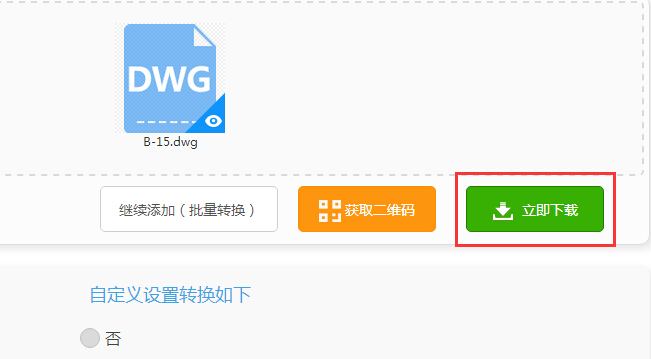
切换界面后,请先点击“选择文件”,在弹出的对话框中添加要转换的CAD文件,其中最大文件支持为2M;然后点击“开始转换”功能键,进入文件转换状态。

文件转换完成后,点击“下载”按钮,在弹出的对话框中设置转换后文件的存储位置,将软件下载到本地。
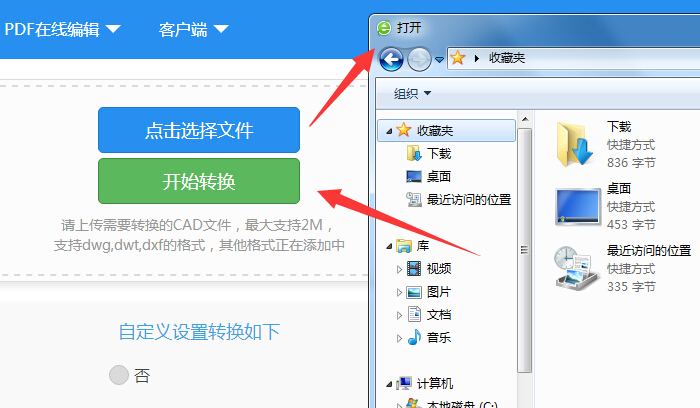
以上是边肖带来的快速CAD编辑器将dwg文件转换成pdf文件的两种操作方式。让我们一起学习。相信可以帮助到一些新用户。
迅捷CAD编辑器将dwg文件转成pdf文件的两种操作方式,以上就是本文为您收集整理的迅捷CAD编辑器将dwg文件转成pdf文件的两种操作方式最新内容,希望能帮到您!更多相关内容欢迎关注。
