捷速OCR文字识别软件将图片转为可编辑的Word文档的相关操作讲解, 想把图片变成可编辑的Word文档?使用敏捷OCR文本识别软件很容易实现。那么敏捷OCR文本识别软件是如何把图片变成可编辑的Word文档的呢?具体方法如下。
1.打开快速OCR文本识别软件,在软件界面点击“从图片中读取文件”选项,即可读取待识别的图片。
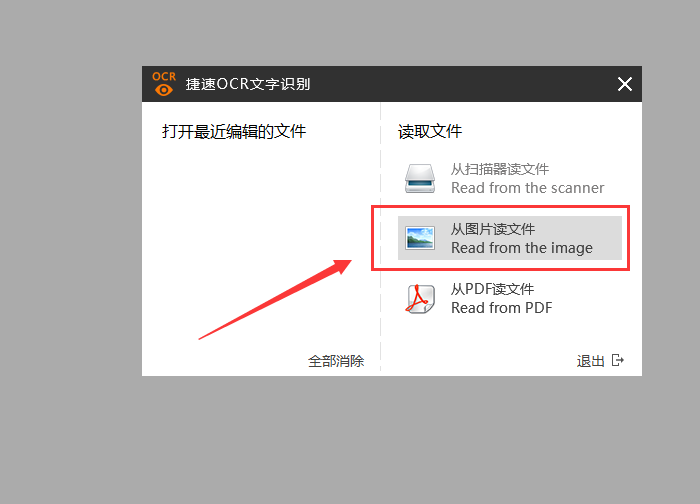
2.图片打开后,点击软件上方的“纸张分析”,对打开的图片进行纸张分析。
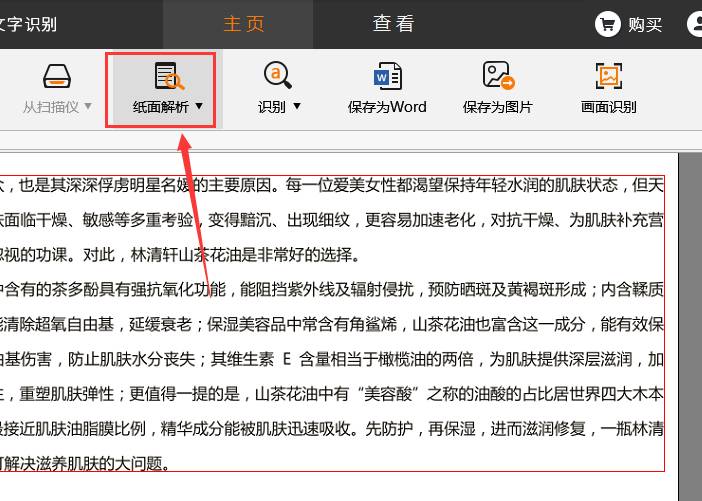
3.点击“识别”选项,软件会自动识别软件右侧图片中的文字。可以修改软件识别的文本。如果有任何识别错误,请单击修改。
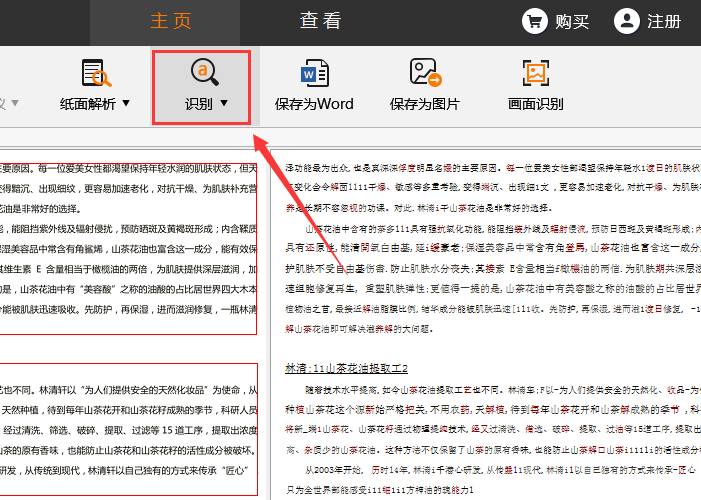
4.修改完成后,点击“另存为Word”选项,即可将PDF文档转换为可编辑的Word文档。
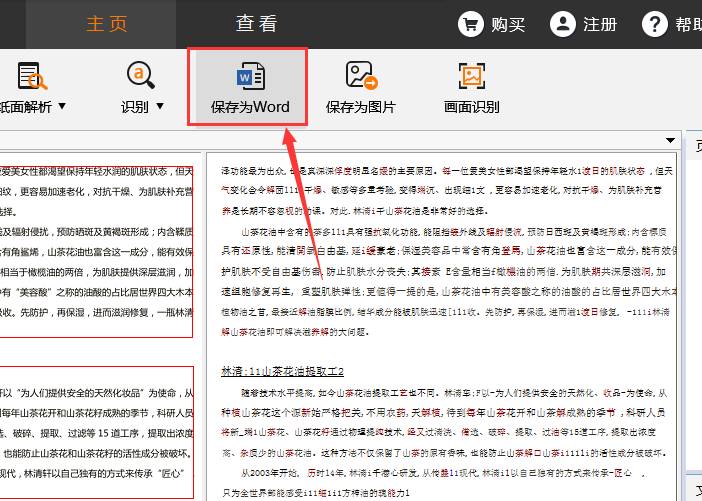
今天就来学习一下本文中快速OCR文本识别软件将图片转换成可编辑的Word文档的相关操作方法。相信以后用起来会得心应手。
捷速OCR文字识别软件将图片转为可编辑的Word文档的相关操作讲解,以上就是本文为您收集整理的捷速OCR文字识别软件将图片转为可编辑的Word文档的相关操作讲解最新内容,希望能帮到您!更多相关内容欢迎关注。
