wps怎么自动生成目录,WPS Office是一款优秀的办公软件,为用户提供便捷高效的文件处理体验。无论是生活还是工作,WPS Office都可以帮助用户随时随地处理各种文件,满足多样化的办公需求。支持多人协同编辑,让团队之间的沟通协作更加高效。接下来就让华军小编给大家讲解一下WPS如何自动生成目录以及WPS自动生成目录的步骤吧!

第一步
选择“全部文本”,可以通过使用Ctrl+A快捷键或将鼠标从文档的开头拖动到结尾来实现。右键单击并从弹出菜单中选择“段落”选项,打开“段落设置”对话框。
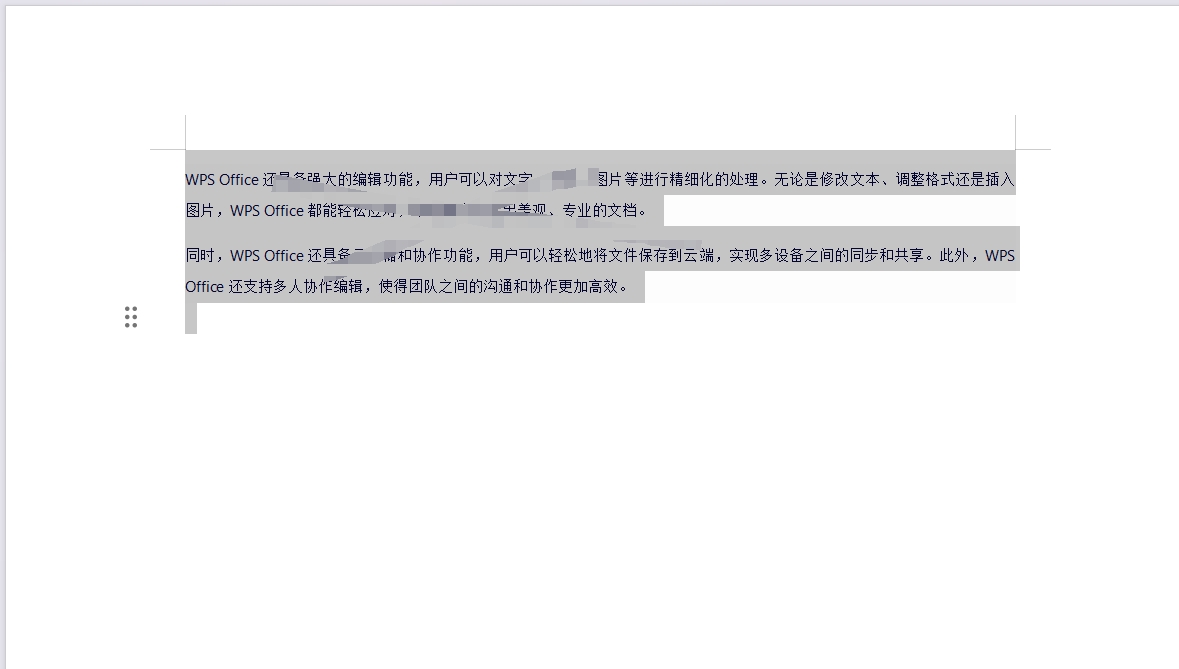
第2步
在“段落设置”对话框中,找到“大纲级别”选项并将其设置为“正文文本”。单击“确定”按钮应用更改。
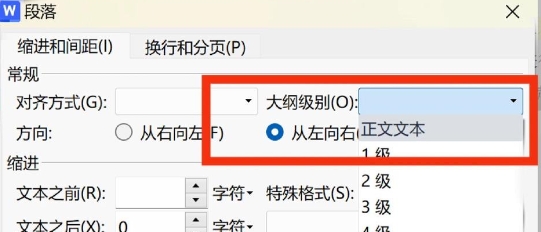
第三步
对于文档中的每个标题(例如“第1章”、“1.1”、“1.1.1”等),需要单独选择所选标题。

第四步
然后选择段落选项。
在“段落设置”对话框中,根据标题的级别(一级、二级、三级等)设置相应的大纲级别。例如,通常将“第1章”设置为一级标题,将“1.1”设置为二级标题,等等。
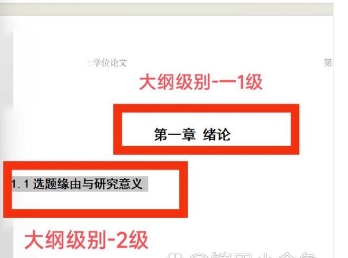
第五步
完成设置后,单击“确定”按钮。
步骤6
在Word 的顶部菜单中,找到“视图”选项卡,然后从那里选择“导航窗格”。导航窗格显示文档的大纲结构,您可以看到标题是根据您设置的大纲级别排列的。
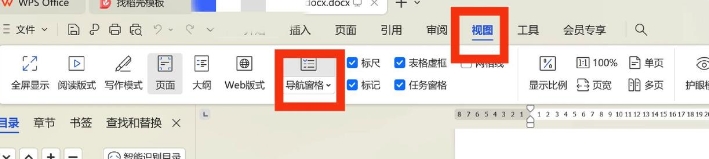
步骤7
在顶部菜单中,找到并单击“参考”选项卡。在“参考文献”选项卡中,找到并单击“目录”选项。在弹出的目录样式中选择“自定义目录”,可以进一步自定义目录的样式和格式。
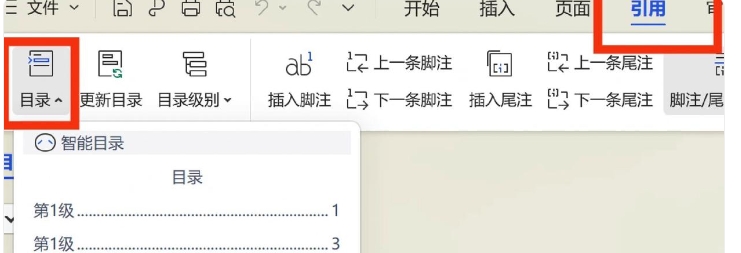
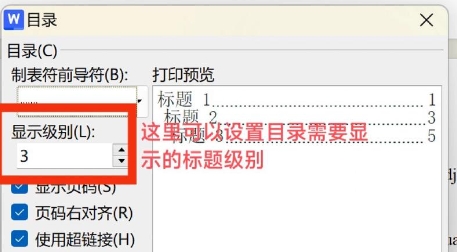
步骤8
在自定义目录设置中,您可以调整目录的样式、格式等。完成设置后,单击“确定”按钮,Word就会在文档中插入目录
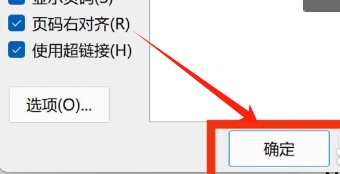
步骤9
设置完成后,操作完成

以上就是华军编辑器为您编译的WPS如何自动生成目录以及WPS自动生成目录的步骤。我希望它可以帮助你!
wps怎么自动生成目录,以上就是本文为您收集整理的wps怎么自动生成目录最新内容,希望能帮到您!更多相关内容欢迎关注。
