AutoCAD绘制粗线的操作流程讲解, AutoCAD这种绘图软件,想必大家都知道。今天边肖分享了用AutoCAD画粗线的操作过程。让我们和新手伙伴一起看看吧。
打开AutoCAD,对于我们来说,CAD默认是不显示线宽的,也就是说用CAD画线的时候,画出来的线都是一样的粗细。首先单击工具栏上的格式。
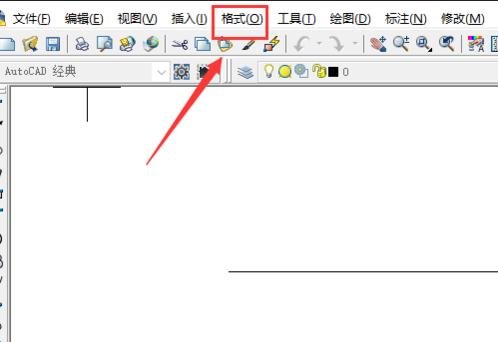
从下拉框中选择线宽。
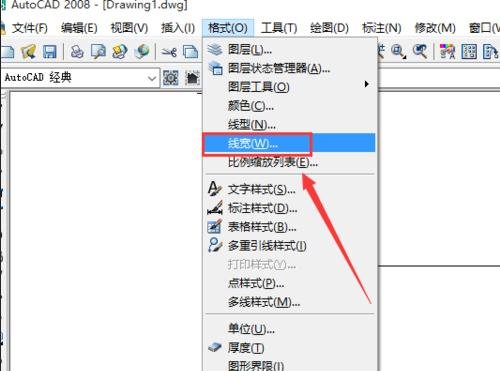
此时选择线宽,点击确定,线宽修改完成。
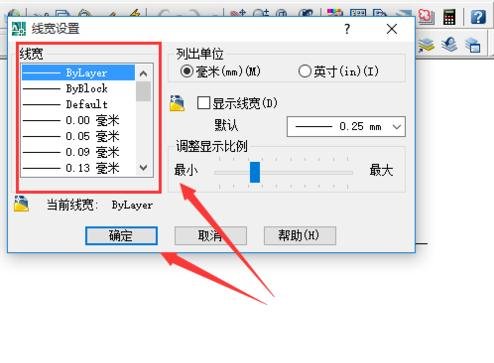
然后我们会发现我们画的线是等宽的,也就是上面说的CAD默认不显示线宽的。如果想直观的看到线条的粗细,需要设置显示线宽。
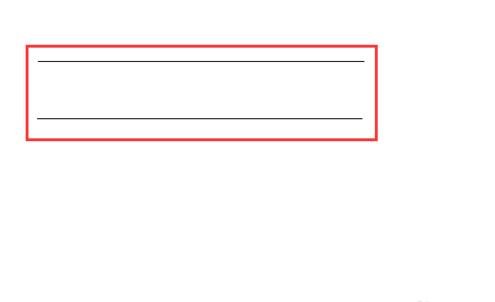
然后单击工具栏上的格式,再选择线宽。单击此处显示线条宽度,然后单击确定。
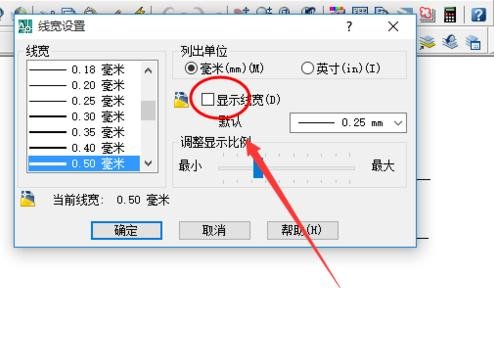
你会发现显示的是线宽,你会发现两个线段显示的不一样。
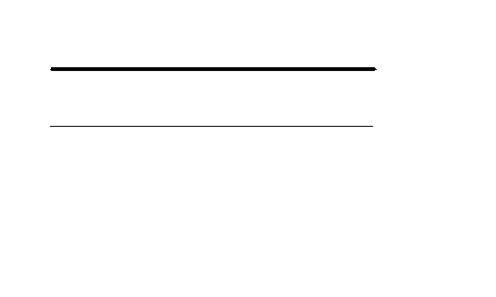
如果需要更改绘制线条的粗细,只需选中绘制的线条,点击右上角的线条粗细即可。

以上讲解了AutoCAD绘制粗线的操作流程,希望各位有需要的朋友前来学习。
AutoCAD绘制粗线的操作流程讲解,以上就是本文为您收集整理的AutoCAD绘制粗线的操作流程讲解最新内容,希望能帮到您!更多相关内容欢迎关注。
