AutoCAD导出jpg的操作流程讲解, 目前有朋友咨询关于AutoCAD导出jpg的操作。其实操作起来一点都不难。今天笔者就来分享一下从AutoCAD导出jpg的操作流程。让我们来看看。相信会对大家有帮助。
1.打开软件并打开目标图形。
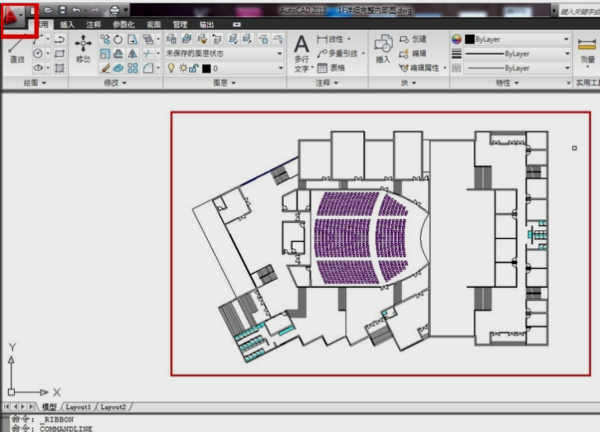
2.单击软件左上角的红色A图标。只要找到“打印”选项并点击它。
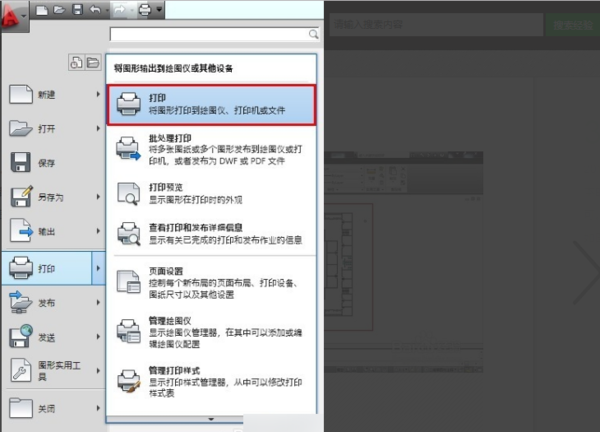
3.之后会弹出一个“模型打印”对话框,第二个选项设置为jpg打印机。
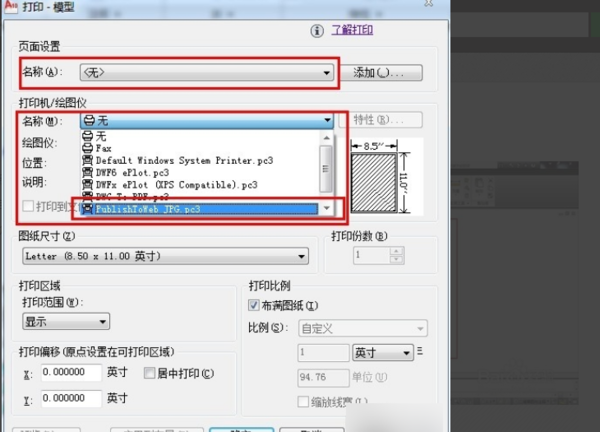
4.尝试在绘图尺寸选项中选择较大的数据,以使导出的图片清晰。
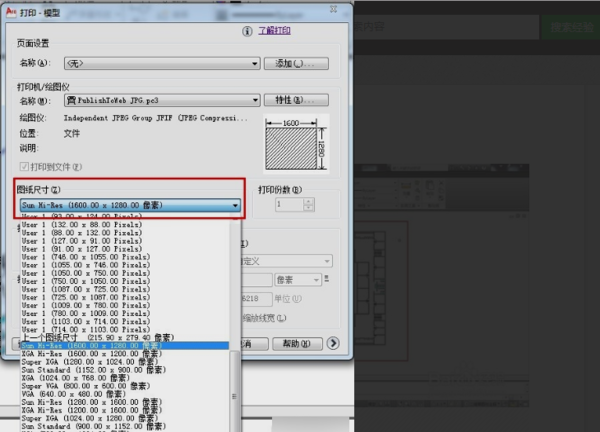
5.在打印范围选项中选择“窗口”,在框中勾选要打印的绘图范围。
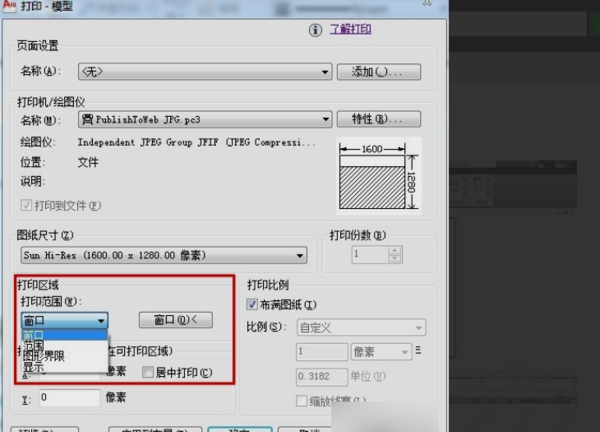
6.单击“确定”将图片保存到您的计算机上。完成以上设置后,CAD图纸可以导出为JPG图纸文件。

以上是边肖带来的从AutoCAD导出jpg的操作流程。让我们一起学习。相信可以帮助到一些新用户。
AutoCAD导出jpg的操作流程讲解,以上就是本文为您收集整理的AutoCAD导出jpg的操作流程讲解最新内容,希望能帮到您!更多相关内容欢迎关注。
