Edraw, 使用Edraw Max制作思维导图非常简单方便。那么在绘制思维导图的过程中,如果要设置布局,应该怎么做呢?下面我们来看看用Edraw Max十亿图绘制思维导图和设置布局的操作技巧。
首先,改变整个布局的风格
选择一个主题形状。
在思维导图栏中选择页面布局。

点击思维导图栏上的距离按钮,如果只是需要微调,可以点击增加/减少水平/垂直间距按钮。
第二,更改零件的布局样式
选择一个主题形状。选择思维导图栏的页面。
第三,改变所有连接线的样式
按Ctrl A选择整个图形。
单击连接器样式。
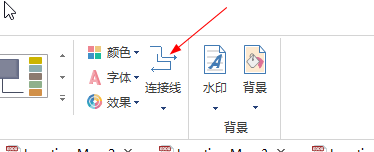
选择自己喜欢的风格。
第四,改变一些连接线的样式
选择要更改的连接器。
点击链接样式。
选择自己喜欢的风格。所选形状和下一级形状的连接线将被更改。
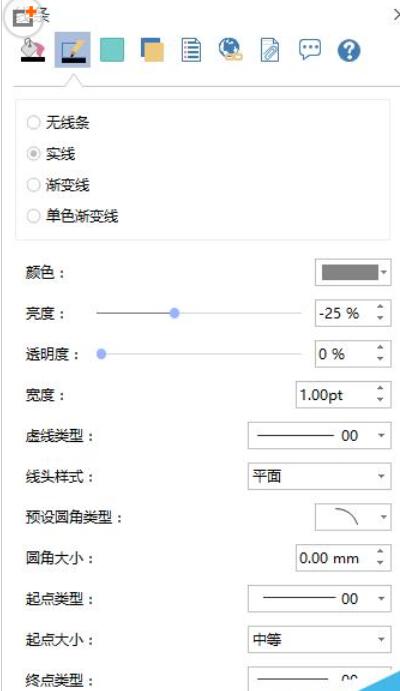
5.更改形状的位置
将光标移至目标形状附近。
拖动形状以找到您想要放置它的位置。选中时,光标将变为四个方向的箭头,以显示选中了哪些形状。拖动时,显示位置会出现一个橙色框。

拖动该形状并将其移动到您想要放置它的位置。

各位朋友,看了上面的精彩内容,你们都知道用Edraw Max亿图绘制思维导图布局的操作技巧了吧!
Edraw,以上就是本文为您收集整理的Edraw最新内容,希望能帮到您!更多相关内容欢迎关注。
