捷速OCR文字识别软件将图片转成文字格式的图文步骤, 目前图片文件是很多网友常用的文件格式,工作中也经常用到文字图片。如果图片转换成文本格式,应该如何转换?下面分享一下用敏捷OCR文本识别软件将图片转换成文本格式的教程。
1.打开快速OCR字符识别软件,点击界面中的“从图片中读取文件”选项,打开要转换的图片文件。

2.成功打开图片文件后,点击软件界面中的“纸张分析”按钮,软件会自动将图片中的文字段落分析到纸张上。
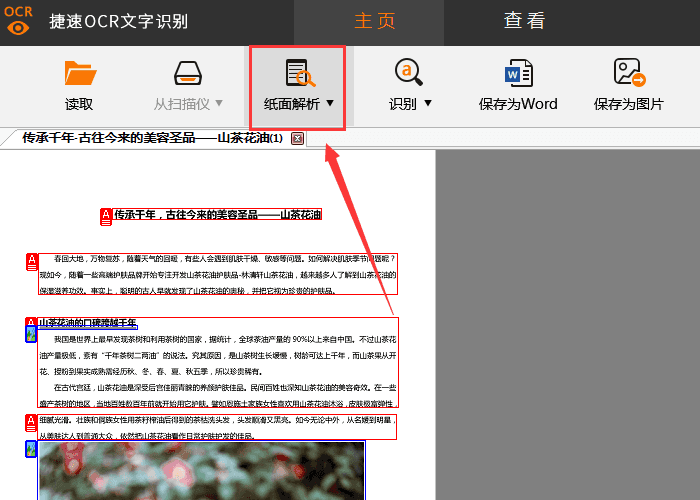
3.再次点击“识别”按钮,软件右侧会自动识别图片中的文字内容。
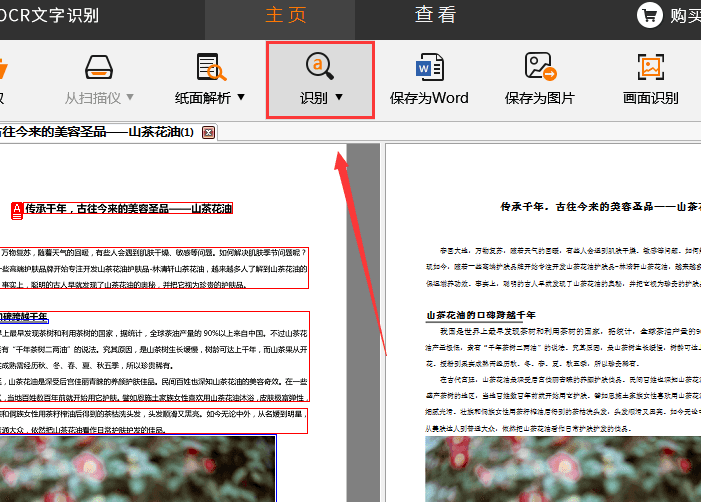
4.等待软件识别,点击“另存为Word”按钮,软件会将识别的内容转换为Word文本格式。
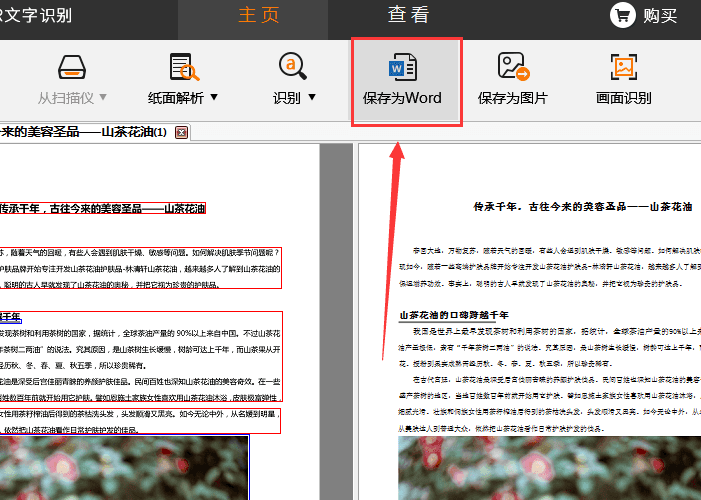
还不知道敏捷OCR文本识别软件将图片转换成文本格式的操作步骤的朋友,不要错过边肖带来的这篇文章。
捷速OCR文字识别软件将图片转成文字格式的图文步骤,以上就是本文为您收集整理的捷速OCR文字识别软件将图片转成文字格式的图文步骤最新内容,希望能帮到您!更多相关内容欢迎关注。
