在photoshop中如何裁剪图片显示样式,相信有些新手朋友还不知道如何在Photoshop中裁剪图像显示风格。为此,小编今天带来的这篇文章专门分享了Photoshop中裁剪图像显示风格的方法。有需要的朋友不需要。错过了。
如图所示,选择一张图片并将其放入Photoshop画布中。

找到左侧的裁剪工具,点击将其添加到右侧的画布上
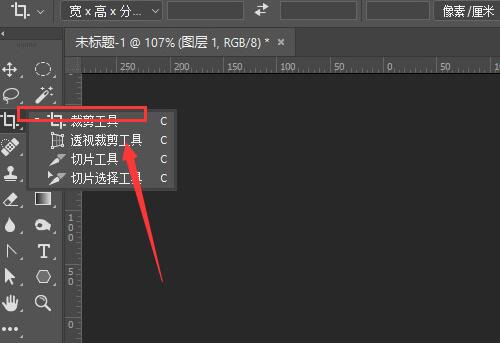
改变canvas style可以改变当前显示图片风格,如图
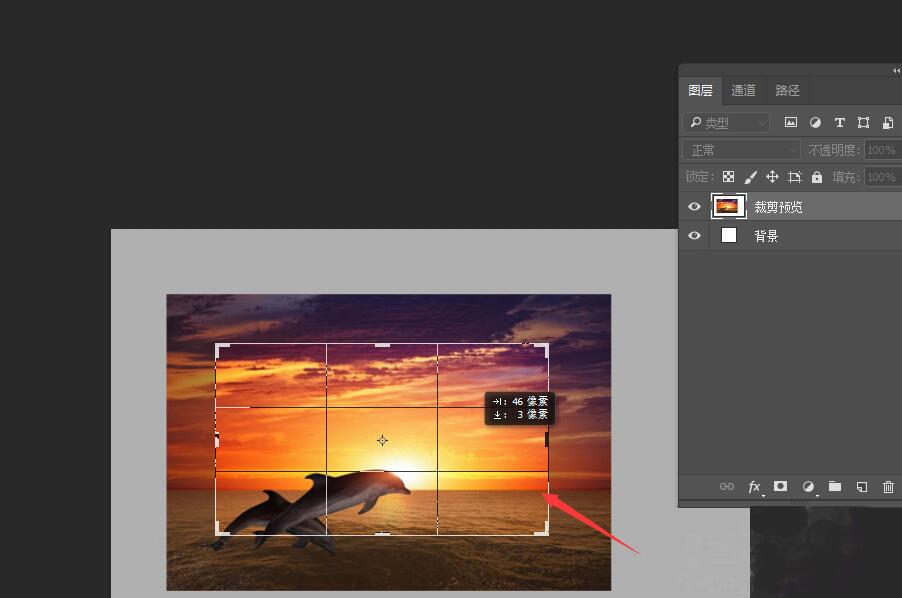
也可以先在画布中制作一个形状,如图
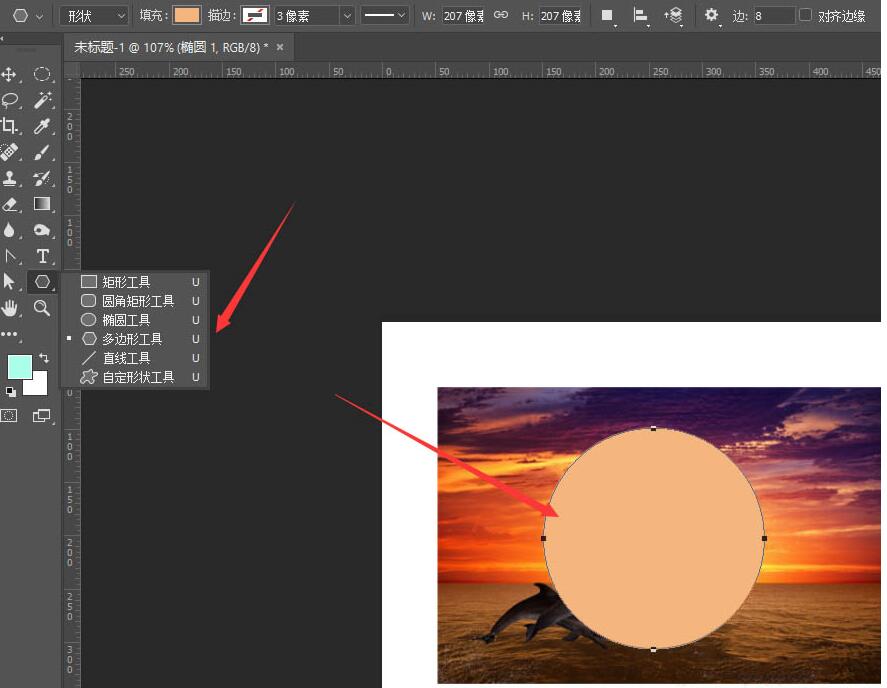
然后将图片层移至形状层上方并进行剪切

这样就可以得到如图所示的图片效果,然后导出图片。
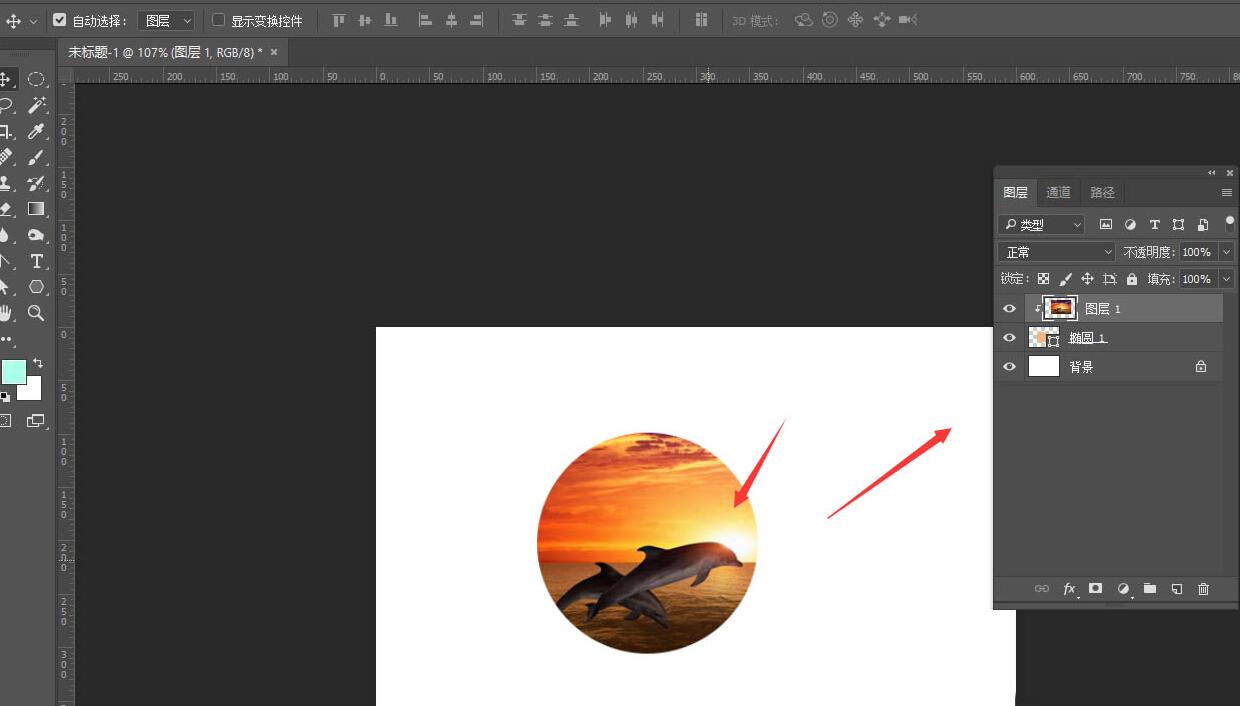
以上介绍了如何在Photoshop中裁剪图像显示样式。希望有需要的朋友可以学习一下。
在photoshop中如何裁剪图片显示样式,以上就是本文为您收集整理的在photoshop中如何裁剪图片显示样式最新内容,希望能帮到您!更多相关内容欢迎关注。
